Understanding Test Results and Reporting
To better understand the results of a test, especially a failure, it is useful to view one or more of R3E's different types of test reports.
To view a test report:
- In the Test Sequence window, click the Report tab.
The Report tab opens.
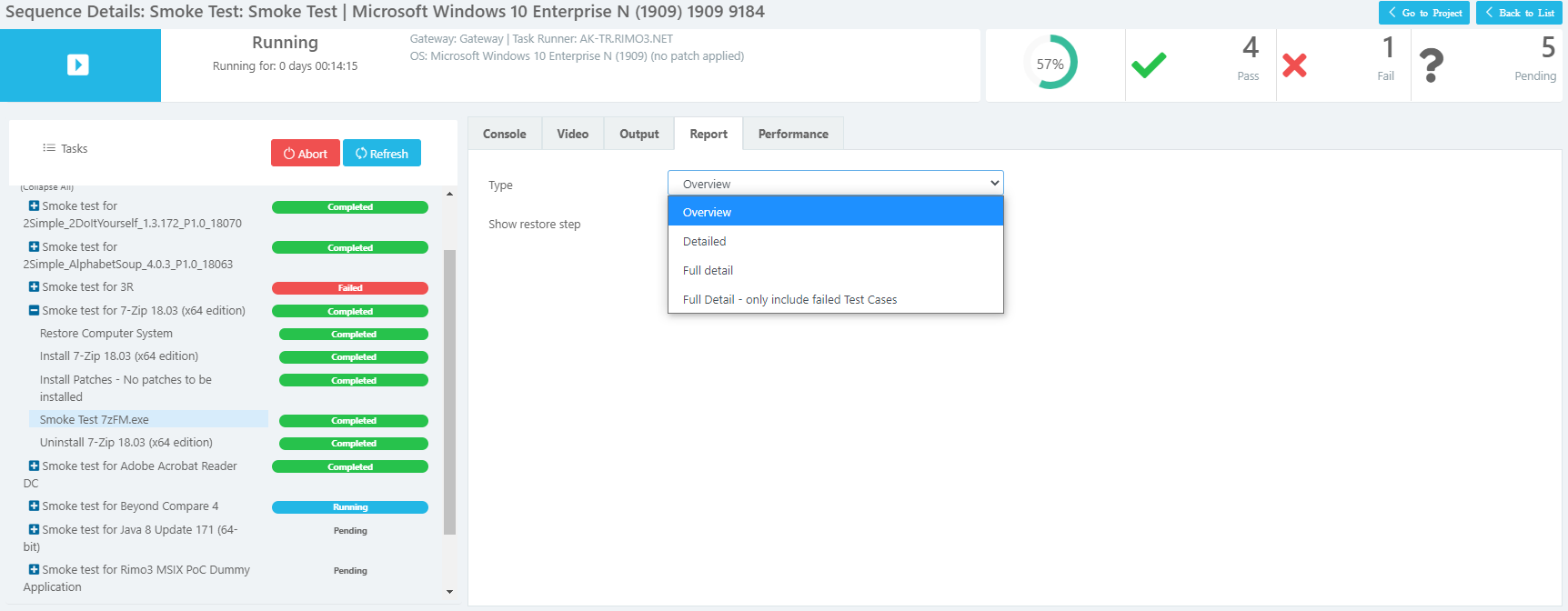
- Choose the type of report you want. All reports include a header containing details of the Project, Target OS, and details of when the Test was run, the session name, when the report was generated and by whom and a summary statistics of the Test Run. All reports include Completed, Failed, Skipped, and Cancelled results unless stated otherwise. Additionally, each report type includes the following:
- Overview: List of each Test Case and the aggregated result of the Test Steps
- Detailed: List of each Test Case and the Test Steps with results for each
- Full detail: List of each Test Case and the Test Steps with results for each as well as any screen shots captured
Full detail - only include failed Test Cases Same as Full Detail report but excludes Completed (Successful) and Skipped results
Samples of each type are shown below.
- Click Generate. A PDF of the report is automatically generated and downloaded to your computer.
note
For long tests, generating the PDF may take some time.
Sample Reports#
Following are sample reports based on the smoke test discussed in this section:
- Overview
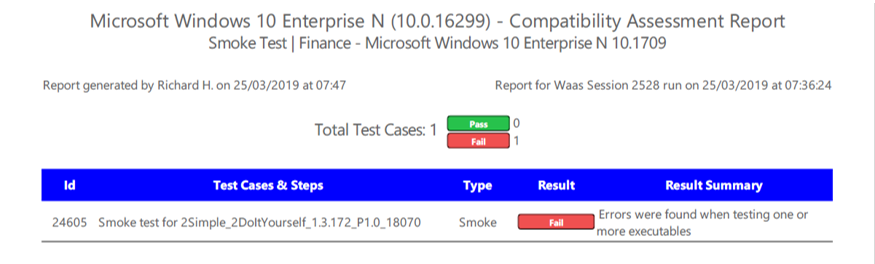
- Detailed
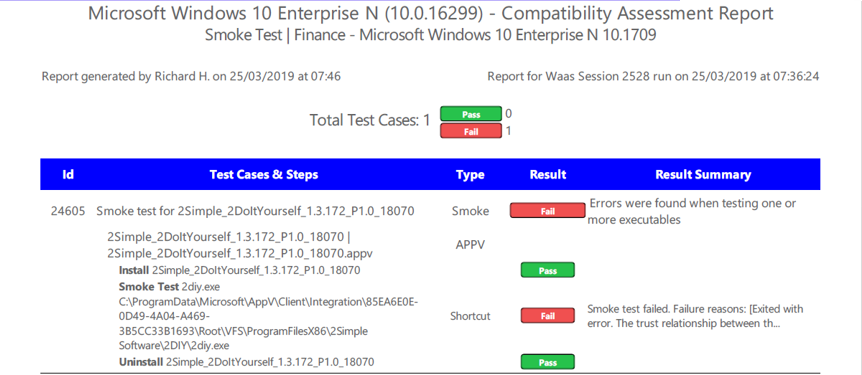
- Full detail
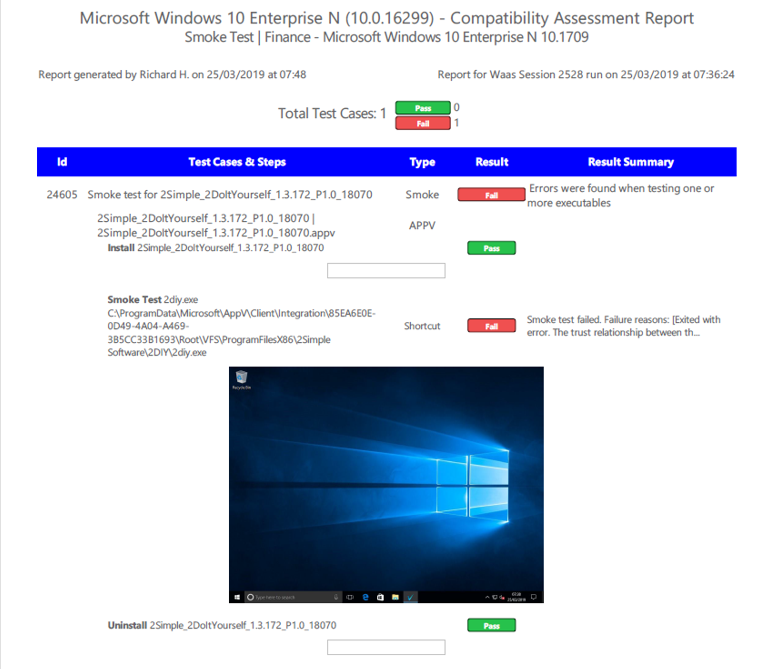
- Full detail - only include failed Test Cases Same as above but for Failed test cases only.
note
A PDF report may be generated from the Project window as well; the difference is that when a PDF report is generated from the Test Sequence, only that particular Test Run is included. But, when the PDF is generated from the Project screen, the latest available test results from multiple sequences are pulled together. This allows a user, for instance, to retest only failed packages after remediating them, and then generate a single report for all packages tested in a single report. :::